| Navegación |
|
|
|
|
|
|
|
|
|
|
|
|
|
|
|
|
|
|
|
|
|
|
|
|
|
|
|
|
|
|
|
|
|
|
|
|
|
|
|
|
|
|
|
|
|
|
|
|
|
|
|
|
|
|
|
|
|
|
|
|
|
|
|
|
|
|

|
|
|
|
| |
Contenido de la nueva página Saber quién nos tiene sin admisión
Este es uno de los trucos que más gente busca , y por supuesto existen muchos programas que supuestamente pueden señalarte qué contactos que tienes no te admitieron. Se ha podido comprobar que si bien muchas páginas dicen prestar este servicio, la verdad es que ninguna a demostrado ser 100% segura y efectiva a la hora de llegar a la verdad.
La técnica más efectiva sigue siendo crear una nueva cuenta pero con datos que sean totalemente falsos o desconocidos. Una vez que hayamos obtenido nuestra nueva cuenta tendremos que agregar a aquel contacto sobre el que tengamos dudas, y este probablemente la aceptara. Lo único que deberas hacer es con un programa polygamy (hay muchos en la web y permiten abrir varios MSN a la vez), instalarlo y verificar si el contacto está como "conectado" en una cuenta y "No conectado" en otra, evidentemente en esta última no nos admite.
Otro método mucho mas complicado es saber la IP del contacto que queramos conocer si nos tiene bloqueado y luego escanear el puerto que utiliza MSN y si vemos que la IP de ese contacto esta entrando a través de ese puerto podemos saber que ese contacto esta online y nos tiene sin admisión.
Mostrar un video en vez de tu webcam
Existen varios programas que permiten mostrar un video en como si se tratase de nuestra Web Cam. Uno muy popular es el Fake Wecam (version de prueba de 30 días) y otro ejemplo es el SoftCam (versión de evaluación de 15 días). Para descargarlos hacer clic sobre sus nombres.
De esta forma, puedes simular que tienes una cámara web pero enviando el vídeo que quieres que tu contacto vea.
Cuando finalice la instalación del programa elegido tendrás que configurar MSN Messenger. Tienes que ir a una ventana de conversación y pulsar sobre Herramientas / Configuración de audio y video. Al llegar al paso 3 : Configuración de la Cámara Web, tendremos que seleccionar el programa que hayamos instalado para reproducir el video y configurarlo a tu gusto. Si no tenías webcam anteriormente, al pulsar sobre "Enviar Cámara Web" te saldrá una ventana de configuración de webcam. Ahí tendrás que seleccionar el programa que hace de webcam y seguir los pasos.
Ahora, cuando le muestres la webcam a tu contacto te saldrá un icono con forma de cámara de video en la barra de tareas de Windows, al lado del reloj. Al accionar este icono verás un panel desde el cual podrás seleccionar videos para mostrar.
Averiguar la IP de un contacto
Lo primero que vamos a hacer es abrir el Messenger, iniciar una sesión y entablar conversación con contacto cuya IP queramos averiguar .
Luego, bajo el modo MS-DOS escribimos netstat. Esto nos indica las conexiones activas que tenemos en ese momento con Internet (o una red de ordenadores).
Ahora, de vuelta en el Messenger tendremos que enviar un archivo a un contacto o entablamos una conexión por voz e inmediatamente hacemos un netstat en el MS-DOS. Allí se podrá apreciar que aparecerán las conexiones anteriores activas (es decir todas las que veíamos antes) pero además estará una conexión más con la IP xxx.xxx.xxx.xxx. (Esa es la IP de nuestro contacto).
Cuantas menos conexiones activas posibles haya será mejor para evitar confusiones y recordemos que el puerto del messenger suele ser el 6891
Agrandar el texto de la conversación
Este fácil truco vale para cualquier versión de MSN Messenger, eso si lo único que necesitaremos será un ratón con rueda que hoy en día la mayoría disponen. Puede que sea útil en que andemos mal de la visión o cuando estemos lejos de la pantalla y queramos ver lo que alguien escribe en la ventana de conversación.
Para realizar el siguiente truco tenemos que encontrarnos en la ventana de conversación, en el texto que se encuentra arriba (es decir el que ya está escrito), y presionando el botón control movemos la la rueda del mouse hasta encontrar el tamaño que nos interesa. Una vez alcanzado el tamaño y grosor deseado soltamos la rueda y la tecla CTRL.
Mostrar tu nick mucho mas grande
Para poder tener el nick más grande y que los otros usuarios lo puedan ver, es tan simple como añadir un par de caracteres al nombre que queremos mostrar.
Primero abriremos el MSN Messenger y nos dirigiremos a la opción Herramientas del menú superior y en el desplegable seleccionaremos Opciones. Lo único que deberemos hacer es en nuestro nick le añadiremos delante estos caracteres:
अ๑
(aunque veas dos cuadraditos copialos y pegalos delante del nick) y le daremos aceptar. De esta forma nuestro nick se verá más grande y lo podrá ver cualquier persona.
Por el contrario para que tu nick se vea mas pequeño deberás anteponer : ๑अ

Escribir tu nick en varias líneas
Seguramente alguna vez has querido crear un nick llamativo y de varias lineas o recordar los viejos tiempos cuando los dibujos que tenias para mandar a los moviles había que hacerlos con carácteres combinados en varios renglones.
Pues con este truco podrás hacer lo mismo. Tan sólo deberas copiar el siguiente carácter:
y pegarlo donde quieras que haya un salto de linea, cuando estés escribiendo con tus contactos veras la creación.
Por ejemplo si quieres escribir "El Gran" y que en el renglón de abajo aparezca "Señor", deberás escribir "El Gran Señor" (sólo lo que están entre comillas ). Si al final de nuestro nick agregamos otro
la palabra "dice" también aparecerá en el renglón de abajo...

El nick subrayado y en negrita
También podemos innovar poniendo nuestro nick en subrayado y negrita con lo que será más llamativo y se notará mas a simple vista.
Es sumamente simple lograr este efecto y para ello debemos anteponer los siguientes caracteres a nuestro nick según el efecto deseado:
·@ ----> Nick Subrayado ( punto medio y arroba )
·# ----> Nick en Negrita ( punto medio y numeral )
El Punto Medio ( · ) se forma presionando Alt + 0183.
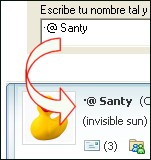
Agregar imágenes a tu nick
Para crear un nick completamente original y moderno con imagenes sólo necesitamos un editor de textos como por ejemplo el el Word o OpenOffice.
Lo mas común es contar con Microsoft Word. Una vez abierto el programa, vamos al menú superior y abrimos Insertar y seleccionamos Simbolo.
Veremos una ventana y en el menú desplegable de arriba en la izquierda selccionamos las que son Wingdings (vienen instaladas estas fuentes por defecto en el Windows así que no habrá problema de encontrarlas.)
Seleccionamos las que queremos en nuestro nick y presionamos el botón Insertar y vamos creando un nick a nuestro gusto y con imagenes. Cuando esté listo cerramos esta ventana y lo único que deberemos hacer es copiar el texto que hemos creado y pegarlo en el nick de nuestro MSN Messenger.
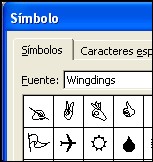
Escribir tu nick en colores
Para ver los nicks y mensajes en color, debes tener instalado Messenger Plus! (arriba proporcionamos los links para descargarlo).
Los nicks con color sólo lo podran ver aquellos contactos que también tengan instalada la versión Plus!. A los demás sólo les aparecerá un conjunto de caracteres sin sentido.
Abre una ventana de conversacion, y escribe sólo lo que está con negrita, (lo que está entre paréntesis es a modo de explicacion)
/nick (!FC[presiona {ctrl+k}, y selecciona un color]) TU NICK
Cuando presionamos "ctrl + K" aparecerá la ventana para seleccionar el color. Por ejemplo, si tu nick es Florcita_20 y lo deseas escribir en rojo, sería así:
/nick (!FC4)Florcita_20
Si quieres un nick con un fondo de color escribe lo siguiente:
/nick (!FG[presiona {ctrl+k}, y selecciona un color]) TU NICK
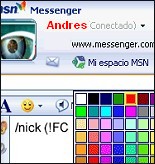
Un Par De Adornos Para Tu Nick
<-·´¯`·. .·´¯`·->
♠ ♣ ♥ ♡ ♦ ♪ ♫
1 fi fl ﬠ שׁ שׂ שּׁ שּׂ אַ אָ אּבּ גּ דּ הּ וּ זּ טּ יּ ךּ כּ לּ מּ נּ סּ ףּ פּ צּ קּ
๑۩۞۩๑ ๑۩۞۩๑
₪₪₪₪₪₪₪₪₪₪₪₪₪
~√V''^√~√V^√V'^~----------
← → ♦♪♫ ¦ □ ▪ ▫ ▬ ░▒▓ ▓▒░
ﱞ ﱟ ﱠ ﱡ ﱢ﴾ ﴿ ﷲ ﺀ ﺁ ﺂ ﺃ ﺄ ﺅ ﺆ ﺇ ﺈ ﺉ ﺊ ﺋ ﺌ ﺍ ﺎ ﺏ ﺐ ﺑ ﺒ ﺓ
║ ╒ ╓ ╔ ╕ ╖ ╗ ╘ ╙ ╚ ╛ ╜ ╝╞ ╟ ╠ ╡ ╢ ╣ ╤ ╥ ╦ ╧ ╨ ╩ ╪ ╫ ╬
خ د ذ ر ز س شص ض ط ظ ع غ ـ ف قق ك
ت ☻ ☺ ♥
Crear links para funciones automáticas
Windows Live Messenger posee protocolos propios para poder interactuar con él. Todos ellos comienzan por " msnim: " y nos permitirán cosas tan interesantes como iniciar una conversación con alguien haciendo clic en un link. Es decir que dentro de una página Web o blog podemos incluír estos enlaces para automatizar estas tareas que llevarían mas pasos en el MSN. Estos son los protocolos y sus funciones:
* msnim:add?contact=xxxxxxx@xxxxx.com : permite crear un link que al ser pulsado agrega un contacto a nuestra lista de contactos de messenger de forma automática.
* msnim:chat?contact=xxxxxx@xxxxxx.com permite crear un link que al ser pulsado abre una ventana de conversación para poder chatear con la persona que utilice esa dirección de correo.
* msnim:voice?contact=xxxxxxx@xxxxxx.com crea un enlace que permite iniciar una conversación de voz con la persona que use ese messenger
* msnim:video?contact=xxxxxxx@xxxxxx.com crea un enlace que al ser pulsado inicia una videollamada con el contacto indicado.
En el explorador se verá un link como este: Añadirme a tu MSN. (la persona que haga clic allí automáticamente lo añadirá a su lista de contactos).
Por si no quedó claro recomendamos hacer clic en la imágen de la derecha.
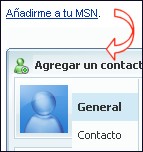
Emoticones.com
Tiene una amplia gama de emoticones clásicos y de las más variadas categorías que podamos imaginar. Sin lugar a dudas lo mejor de la página son son los de personajes famosos.
Hay avatares de Matrix, Shrek, Bob Esponja, Alf, Nemo y Southpark, entre muchos otros.
También ofrece animaciones flash, gifs animados, fotos e íconos y todo de forma totalmente gratuita.

Un nick invisible
Si quieres ser realmente original a la hora de escribir tu nick dejarlo en blanco es una buena idea. Seguramente alguna vez has visto a alguno de tus contactos que no tenía nada en su nick, es decir completamente vacío.
Cuando deseas dejar tu nick en blanco, es decir sin escribir ningún carácter, no te lo admite, ya que cuando dejas en blanco el lugar donde se escribe el nick en las ventanas de conversación de tu Messenger se mostrará tu dirección de e-mail.
Para que esto no ocurra y que tu nick quede siempre en blanco debes ir al MSN Messenger e ir al menu Herramientas y luego Opciones. Una vez allí, en el espacio en blanco donde se escribe el nick para mostrar a deja presionada la tecla ALT y escribe 0160 y luego acepta.
Con este secreto podrás colocar un caracter vacio como nick de manera bien simple. Con estas instrucciones el MSN Messenger ya no mostrará tu dirección de e-mail sino que dejará una especie de espacio en blanco para mostrar a los demás.
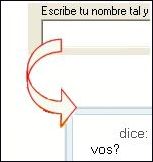
Nick bien subrayado
Una buena opción para que nuestro nick sea raro o asombroso es subrayarlo además de otros efectos que le podamos agregar. Es sumamente simple lograr este efecto y para ello debemos anteponer caracteres a nuestro nick según el efecto deseado.
Hay dos maneras de que nuestro nick de Messenger se muestre subrayado:
1 ) Una de las formas es el típico efecto subrayado que podemos obtener en cualquier editor de texto. Para ello debemos anteponer a nuestro nick los siguientes caracteres:
·@ ( punto medio y arroba )
El Punto Medio ( · ) se forma presionando Alt + 0183.
2) Otra forma para lograr un efecto de subrayado distinto es copiando el siguiente código y pegarlo luego de escribir tu nick en el espacio de la ventana Opciones del Messenger.
¯¯¯¯¯¯¯¯¯¯¯¯¯¯
Al hacer esto te daras cuenta de que el subrayado puede continuar mucho más alla de lo que hayas escrito como nick a medida que alargues la línea .
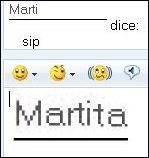
Bueno Eso Fue Todo Espero Q les Alla Gustado Y Q Les Sirva Chau
                                          |
|
|
|
|
|
|
|
|
|
|
|
|